Luminar How to Turn a White Sky Blue
The Essential filters are some of the most frequently used in Luminar. These filters perform core adjustments that are useful for most images.
Accent AI Filter 2.0
This filter automatically analyzes your image and instantly corrects it. Under the hood, more than a dozen controls are in use. This effect tends to yield naturally beautiful results with one simple slider. The Accent AI Filter 2.0 can substitute for many traditional controls like shadows, highlights, contrast, tone, saturation, exposure, details and others.
- Boost – Controls the overall amount of the filter effect applied to your image.
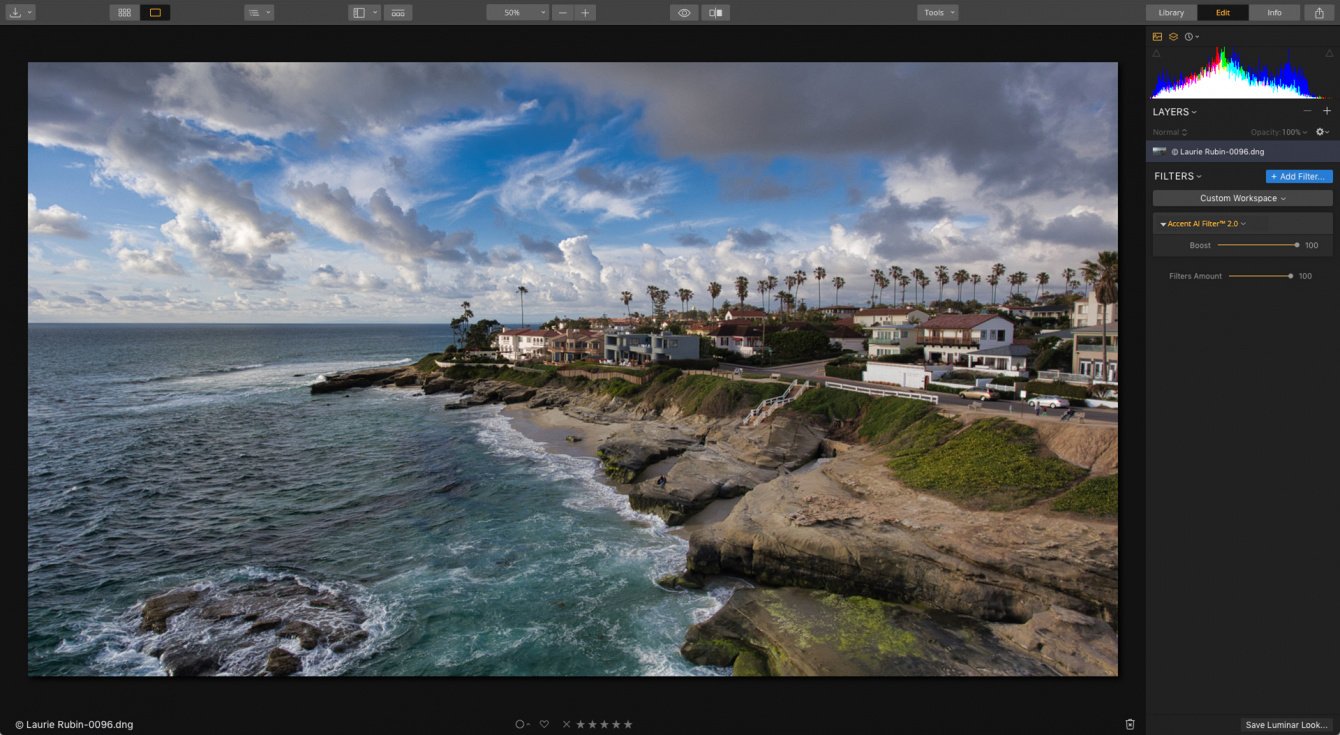
AI Sky Enhancer
The AI Sky Enhancer allows you to get beautiful skies almost instantly with artificial intelligence and a single slider. Luminar analyzes and detects the sky in an image to improve the texture, tone, and colors of the sky itself. The filter can recognize sky in most photos as well as distinguish between water and other elements in a photograph. It also detects the objects in the foreground and their edges for perfect masking.
As you move the slider, AI Sky Enhancer performs the necessary improvements, selectively adjusting brightness and contrast, saturation and vividness, alongside recovering the details and improving the textures of the sky and clouds. The AI Sky Enhancer is designed to work with most photographs of skies and works from blue hour in the morning to the blue hour in the evening. The filter is not designed to work with night skies.
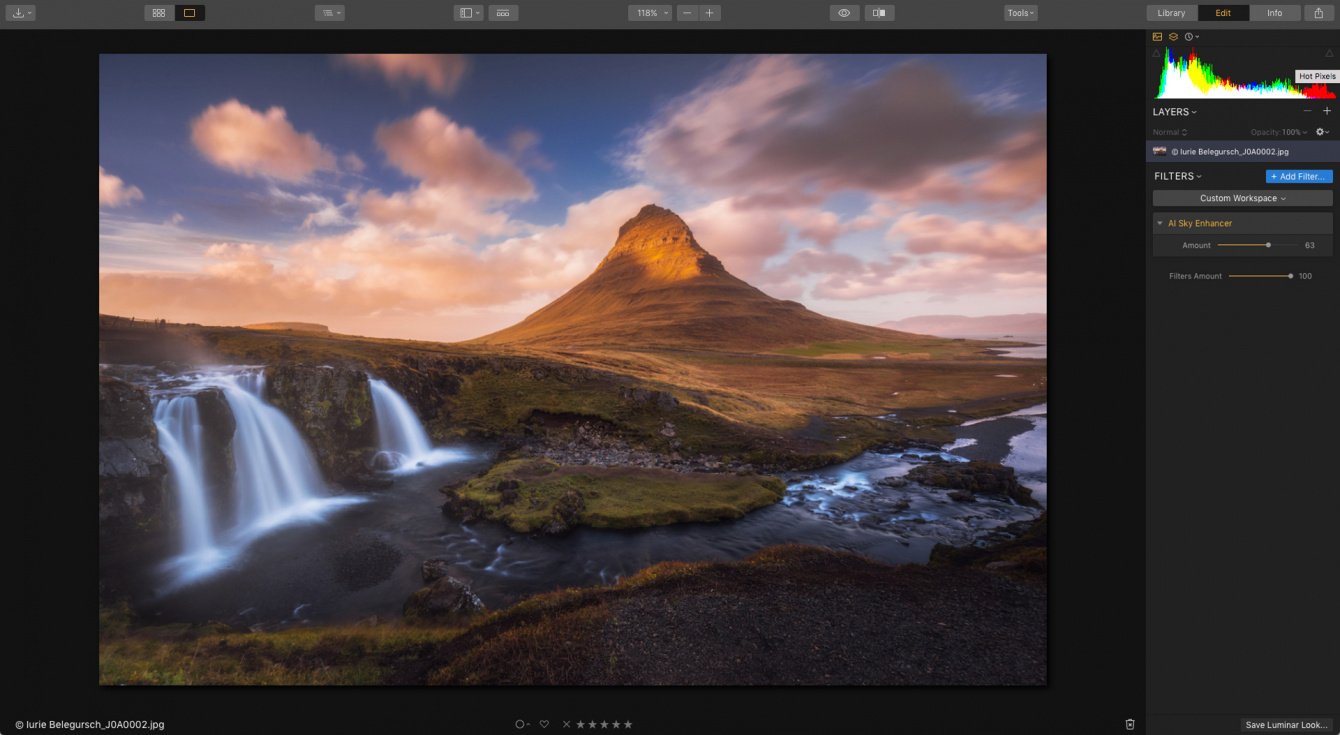
Just like a professional photographer, AI Sky Enhancer treats different images differently. It applies a custom set of adjustments to a sky in a photo, depending on the look of that particular sky. This means that a blue sky will get a treatment far different from a grey sky, and a sunset sky will be enhanced differently from a mid-morning one.
- Amount – Controls the overall amount of the filter effect applied to your image.
__________________________________________________
Note
If the controls are grayed out after applying the filter, the artificial intelligence could not recognize the sky in the photo. Skies that are very out of focus or blurred may not be detected automatically.
__________________________________________________
TIP
If you apply a Luminar Look that uses the AI Sky Enhancer filter and no sky is detected, Luminar will skip the adjustment. This allows you to create your own custom Luminar Looks containing the AI Sky Enhancer filter and still apply them to images whether they include any sky or not.
__________________________________________________
Black & White Conversion
The B&W Conversion filter converts a color photo to black & white. It also contains a number of controls to manipulate the monochrome look.
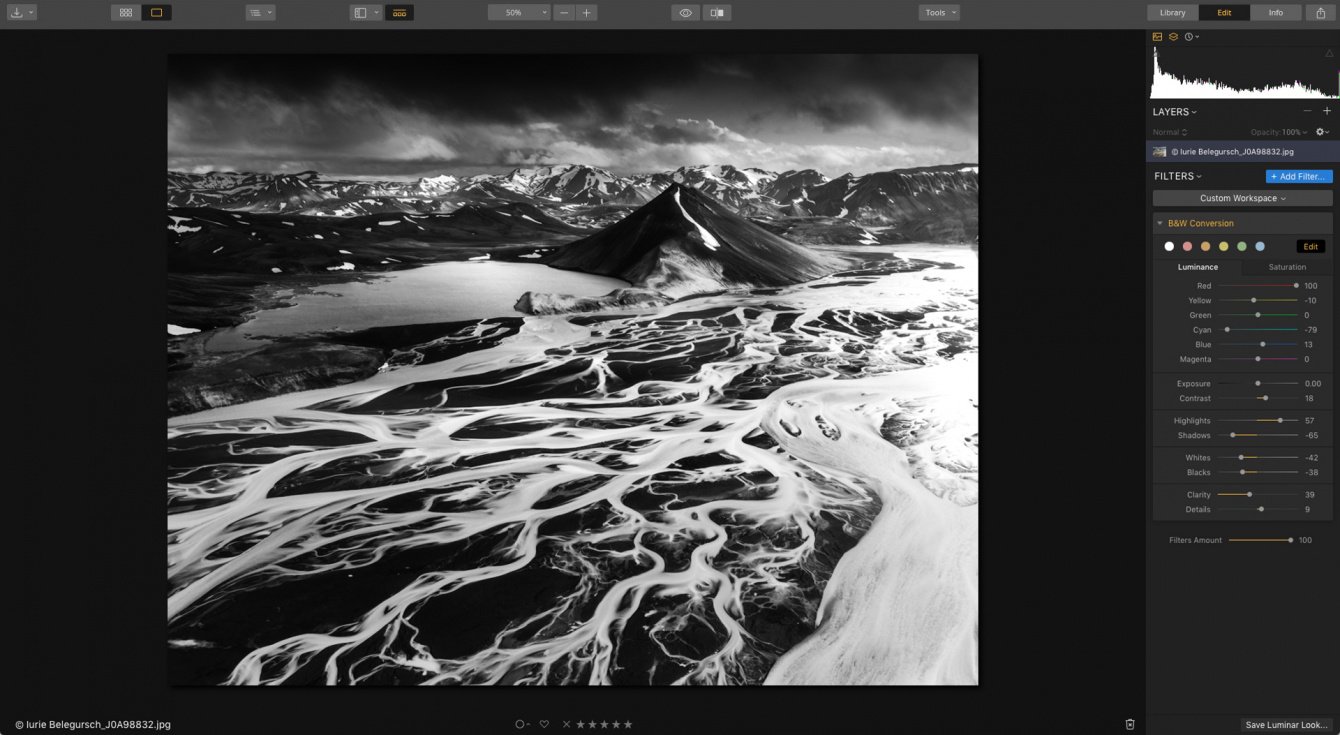
- Color Filter. Six Color Filters are available which act similar to glass filters that are placed in front of a camera lens. Neutral, red, orange, yellow, green and blue. Each Color Filter, when applied, will brighten that specific color and darken the opposite color on the color spectrum. For example Red is often used to brighten skin tones and Blue to darken skies. Click the Edit button to redefine any default value.
- Luminance. Color sliders control the brightness of each relative color as it is converted from color to black and white.
- Saturation. Each Color slider will introduce the respective color that was present within the original color image back into the black and white image.
- Exposure. Controls the overall luminance value throughout the image. Adding exposure brightens the image while removing exposure darkens the image.
- Contrast. Controls the differences in the relationships between tonal values. Adding contrast increases the difference between the highlights, midtones, and shadows. Removing contrast decreases the difference between these tonal values, "flattening" these relationships.
- Highlights. Luminance control of the brighter values in the image, basically affecting the tones on the right side of the histogram independently from the darker values.
- Shadows. Luminance control of the darker values in the image basically affects the tones on the left side of the histogram independently from the brighter values.
- Whites. Very specific luminance control over the brightest values within the image, really only affecting the tones that lie within the far right of the histogram.
- Blacks. Very specific luminance control over the darkest values within the image, really only affecting the tones that lie within the far left of the histogram.
- Clarity. Allows users to increase the contrast in the midtones introducing more depth between the relationships of values that lie in the middle of the histogram.
- Details. Increases image details globally or in highlights and shadows.
Develop & Raw Develop
The Develop and Raw Develop filter let you adjust the primary image. This filter is usually run first. To learn more about it, see Chapter 9 titled "Developing a Photo".
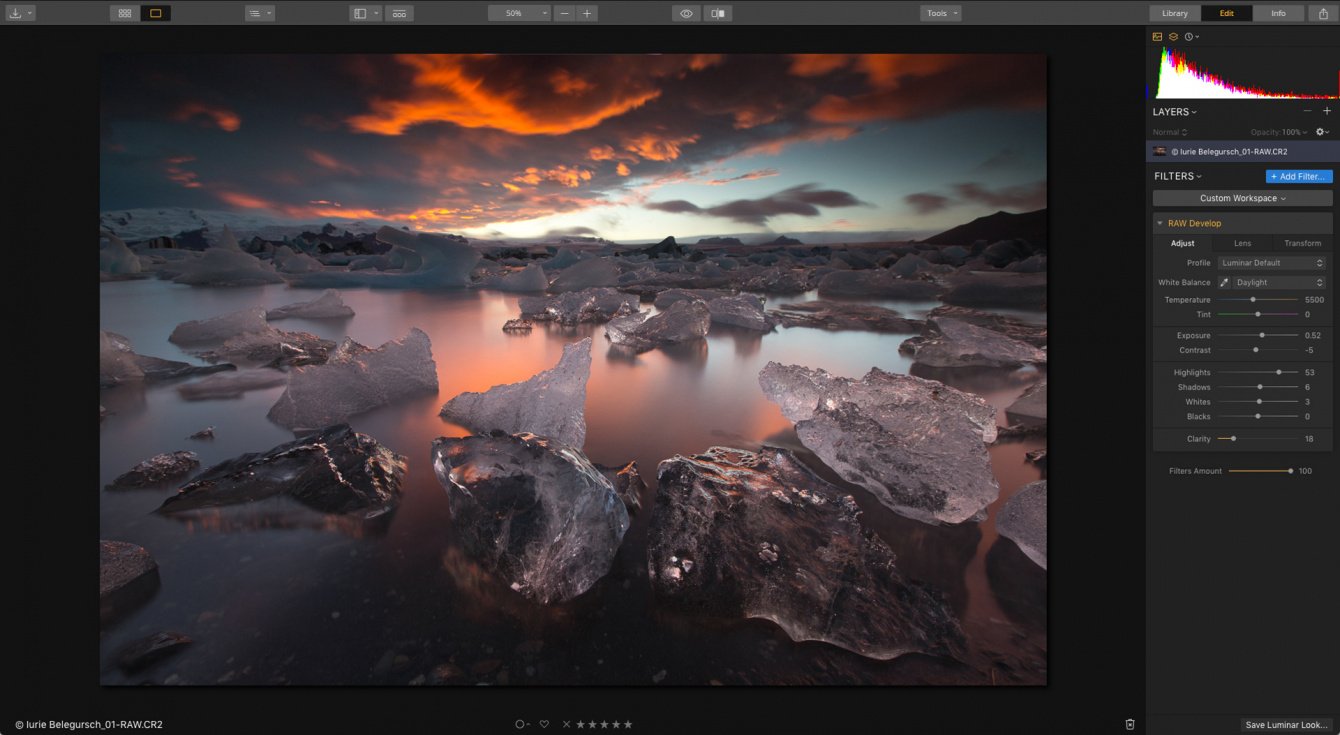
Saturation/Vibrance
This filter is a useful way to control the Intensity of colors in a photo. It is often used in conjunction with Exposure or Tone adjustments.
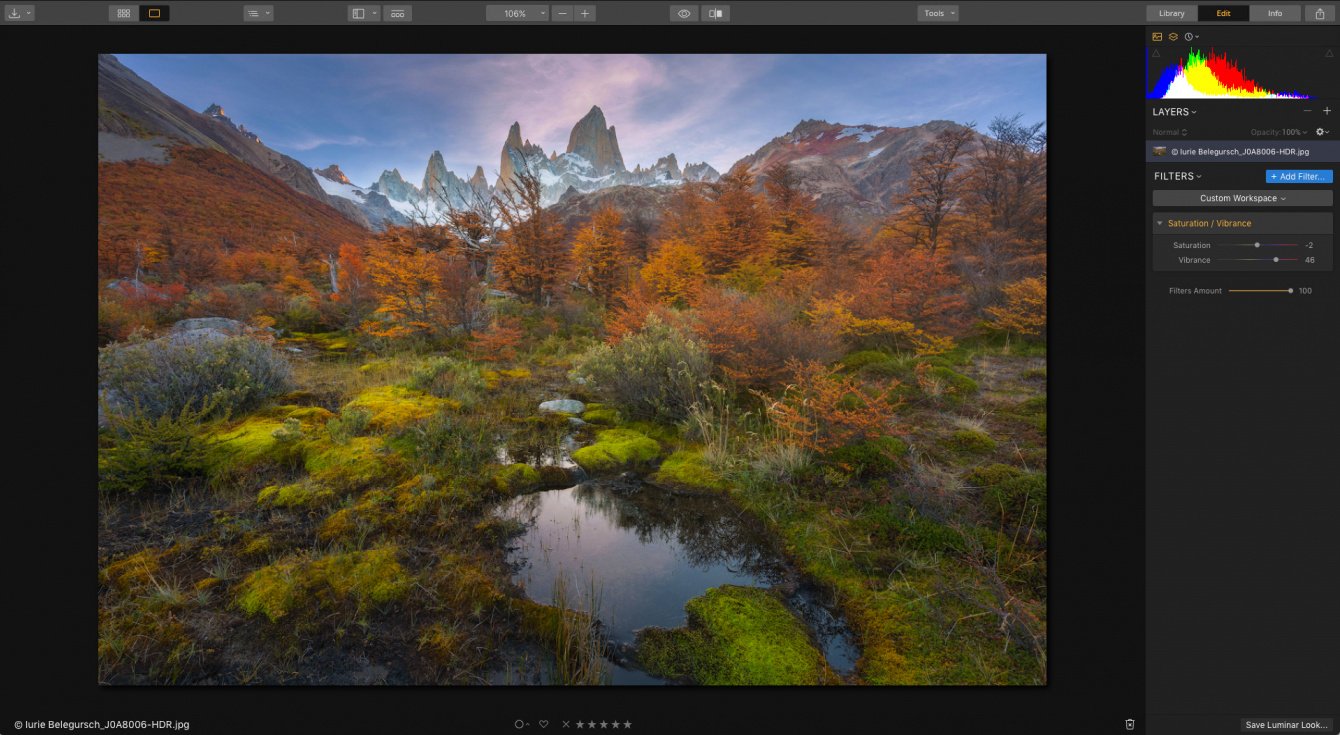
- Saturation. This slider adjusts the intensity of all colors in your photo.
- Vibrance. This slider adjusts only the intensity of muted colors, ignoring well-saturated colors. This is useful for finer control when adjusting color.
Structure
This tool allows adjusting of image detail and clarity. Using this tool you can get a classic HDR effect with great detail or get a smoother picture with less detail. This is the main tool to increase the contrast of the image and visualize more details in the image.
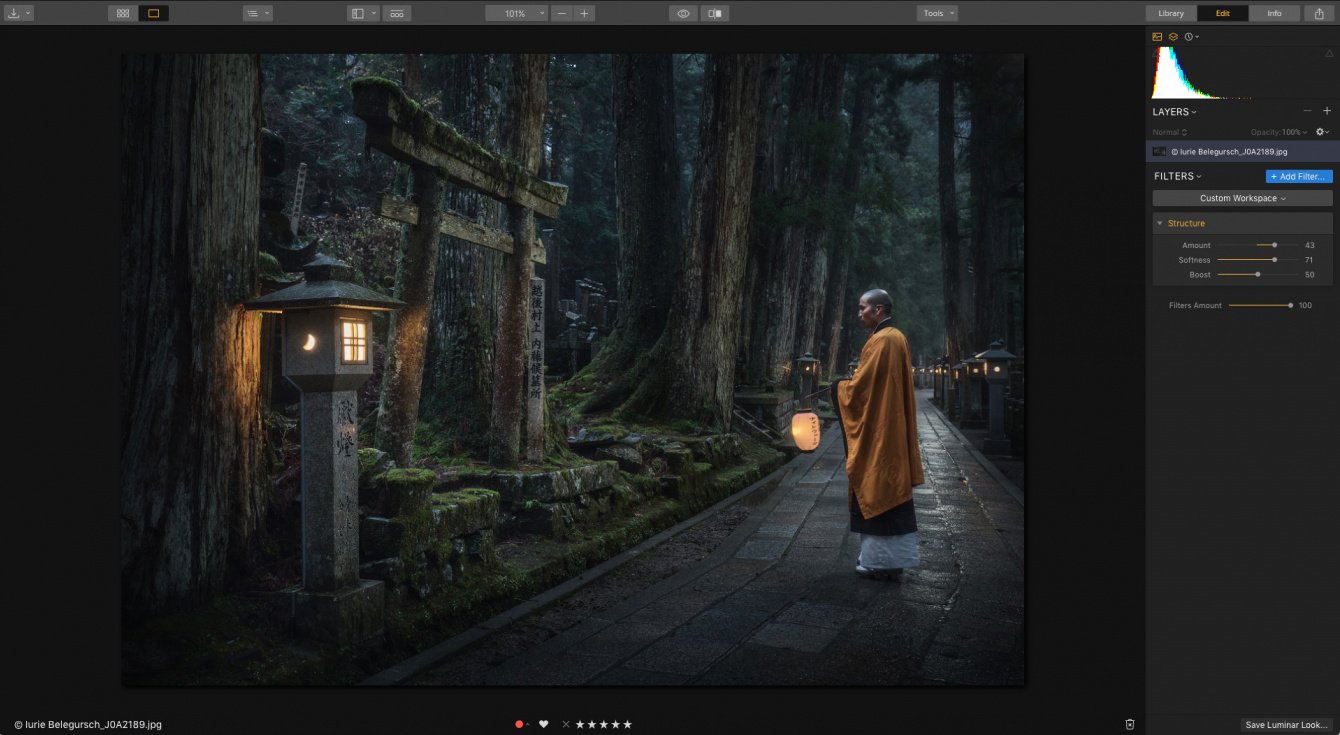
- Amount. The strength of the effect. By moving the slider to the right, the amount of visible detail in the image increases. Moving the slider to the left will cause the image to lose detail and flatten. The "zero state" in the middle means that the amount is not applied by default.
- Softness. Controls the overall softness of structure and textures in the image. Moving the slider to the left will cause parts of the image to become less smooth and more unrealistic. This produces the so-called classic view of the HDR effect. Moving the slider to the right, on the contrary, the details become more global and the image is more realistic. This is a very useful slider to adjust realistic details.
- Boost. Adjusts the overall display of details. When moving the slider to the left, the images will become more realistic and "calm." Moving the slider to the right will accentuate details and make the image more unrealistic.
Tone
The Tone effect is a precise way to adjust overall brightness and contrast. It helps to provide tonal balance and a unique signature style to your photos. Tone is one of the most important filters to give your photos the necessary look. This filter is similar to the Develop filter. However you may have only one instance of the Develop filter in a recipe, you can have multiple instances of Tone.
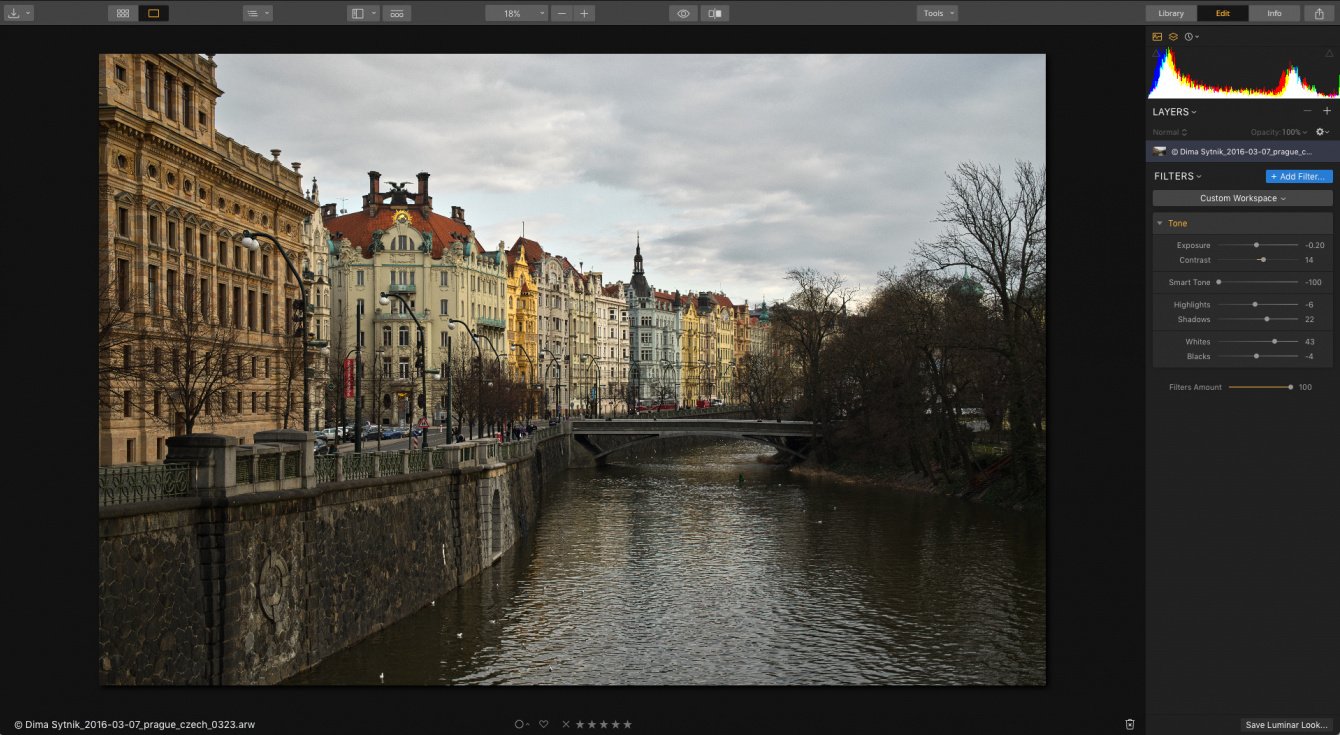
- Exposure. Adjusts the global luminance of the image. Moving this slider to the left results in a darker image (reduction of exposure value). Moving this slider to the right results in a brighter image (an increase of exposure value).
- Contrast. Adjusts the contrast of the image. Contrast is the difference in luminance or color that makes an object in an image distinguishable from another. Practically speaking, contrast is determined by the difference in the color and brightness of an object in relation to other objects within the same field of view.
- Smart Tone. This slider adjusts the overall brightness of the image properly. When moving to the right, the image is more vivid, but it does not work when bright areas become white, as in the ordinary exœposure. And when you move the slider to the left, the image becomes darker but there are no completely black areas. This is a very powerful and balanced image brightness tool.
- Highlights. Adjusts the brightness of the brightest areas of the image. Moving the slider to the right cause very bright areas to become brighter, while moving the slider to the left, makes them darker.
- Shadows. Adjusts the brightness level of the darkest areas of the image. Moving the slider to the right will cause such areas to become brighter and additional details will appear. When moving to the left, such areas become darker, and the number of shadow areas in the image generally increases.
- Whites. Adjusts the white point of the histogram and white tones in the image. When moving to the right, the brightest tones will become brighter while the histogram stretches to the right. Moving the slider to the left will cause white tones in the image to become darker and the histogram to compress to the left.
- Blacks. Sets the black point of the histogram or black tones in the image. Moving the slider to the right, black tones become brighter and the histogram compresses to the right. Moving the slider to the left, black becomes darker and the histogram stretches to the left.
A recommended workflow is to start with a light touch with Exposure and Contrast, then Smart Tone. Then proceed to setting Shadows and Highlights and finally fine tune the contrast of the image using the Whites and Blacks sliders.
__________________________________________________
Note
Whites and Blacks can be used to fine-tune of contrast of the image.
Strong raised Shadows can lead to a strong dark areas and loss of contrast.
__________________________________________________
Vignette
A Vignette darkens or lightens the edges of your image. This is quite an old technique to emphasize the accents on photos. The effect typically leaves the central area unaffected while the edges are shaded or lightened. Luminar goes further by letting you place the center point of the vignette anywhere in the image you like.
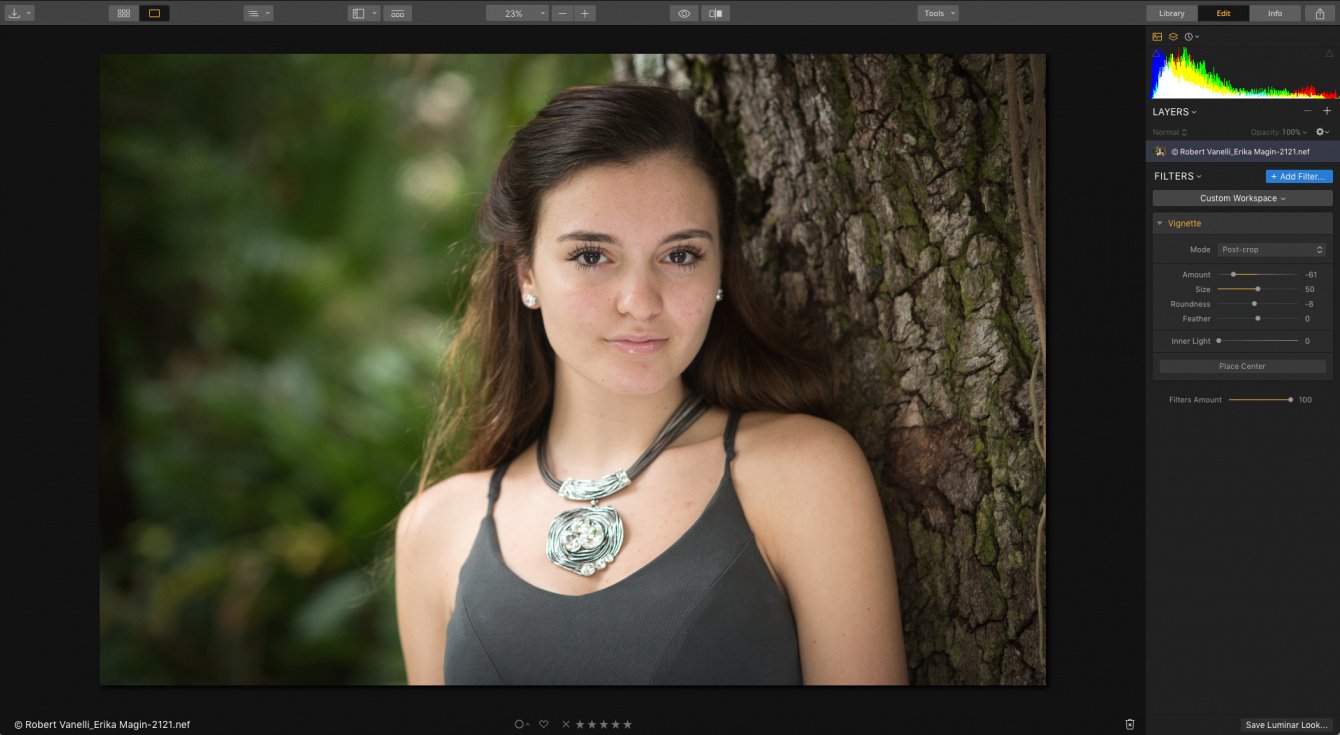
- Amount. Strengthens the darkening around the edges of photos. In position 0, the effect is not applied. Move the slider to the left side of the picture to give more shading to the edges, while moving the slider to right will brighten the edges.
- Size. Size of the obscured area. Moving the slider to the left will increase the area of darkening. Moving the slider to the right will reduce the area of darkening.
- Roundness. This slider changes the shape of the shaded area.
- Feather. This slider sets the smoothness of the transition between the area of shading.
- Inner Brightness. This slider increases the brightness in the central region which is not affected by shading. It allows you to create a contrast effect.
__________________________________________________
Note
This tool allows you to highlight key points in the photo, making it more interesting. A slight edges shading always provokes the viewer's eye to consider the lighter central part of the photo. For a realistic picture, don't lower the Amount below -50. As a rule, this effect is used only with darker shading. Highlights are rarely used except for some vintage looks.
__________________________________________________
conversewoned1940.blogspot.com
Source: https://skylum.com/luminar/user-guides/chapter-15-essential-filters
0 Response to "Luminar How to Turn a White Sky Blue"
Post a Comment